FAQ - Fragen und Antworten
Inhaltsverzeichnis
- Menuband Absenzkalender ist nicht sichtbar
- Kalenderwoche wird falsch angezeigt
- Wo wird die Lizenz-Nr. eingegeben
- Wie wird ein neues Jahr vorbereitet
- Zusammenarbeit: Verwendung von OneDrive, Dropbox etc. (Speicherort des Excelfiles)
- Fehlermeldung: Die Markierung ist ausserhalb des erlaubten Bereichs
- Serienbrief aus den Daten des Kalenders erstellen
- Urlaubssaldo anderes berechnen (z.B. Kompensationstage anrechnen)
- Erfassung von einzelnen Plus- oder Minusstunden
- Welche Excelversion resp. Kalenderversion verwende ich
- Auswertung der Krankheitstage pro Monat
Problembeschreibung und Lösungen
Menüband Absenzkalender ist nicht sichtbar
Wenn das Menüband Absenzkalender nicht angezeigt wird, so könnte dies verschiedene Ursachen haben:
- Die Software ist nicht installiert. Damit alles funktioniert, braucht es das Excel-File und die lokal installierte Software.
- Das AddIn ist nicht geladen. Prüfen Sie unter Datei / Optionen / Add-Ins, ganz unten COM-Add-Ins auswählen und auf den Button Los klicken. Der LeavePlanner muss aktiviert sein.
Wenn es überhaupt keinen Eintrag LeavePlanner gibt, so ist die Software nicht installiert. Installieren Sie dann die Software neu. - Dass AddIn wurde von Excel deaktiviert. Prüfen Sie unter Datei / Optionen / Add-Ins, ganz unten Deaktivierte Elemente auswählen und auf den Button Los klicken. Der LeavePlanner darf NICHT auf der Liste sein. Sonst wieder aktivieren. (War das AddIn deaktiviert, dann nach dem Aktivieren nochmals unter Com-AddIns die Checkbox aktivieren).
- In ganz seltenen Fällen verursacht die Datei-Vorschau des Windows-Explorer dieses Problem. Datei-Vorschau deaktivieren, PC neu starten und nochmals probieren.
Weitere Tipps zur Fehlersuche finden Sie im Handbuch ganz am Ende.
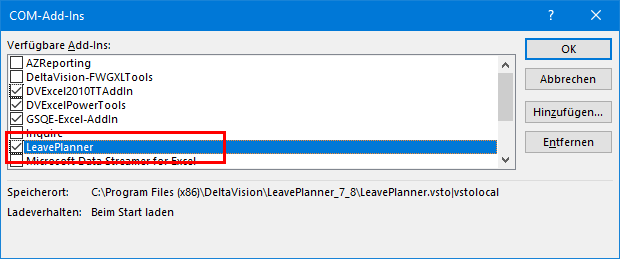
Kalenderwoche wird falsch angezeigt
Die Anzeige der Kalenderwoche ist um eine Woche verschoben. Dieser Fehler wurde mit der Version 7.8 behoben. Es gibt zwei Lösungsmöglichkeiten:
- Updaten Sie auf die neuste Version (empfohlen).
- Verwenden Sie eine neue Excel-Vorlage. Die Daten vom alten File können Sie dann unter Administration / Daten importieren wieder einfügen.
Weitere Informationen finden Sie hier.
Wo wird die Lizenz-Nr. eingegeben
Wählen Sie im Menüband Absenzkalender den Befehl Administration / Lizenzschlüssel eingeben.
Tipp: Sie können im Mail direkt alle 3 Zeilen markieren und über die Zwischenablage im LizenzNr-Feld eingeben. Die Software teilt dann automatisch die Information auf die 3 Felder auf.
Anmerkung: Die Lizenz-Nr. wird im Excel-File gespeichert.
Weitere Informationen finden Sie hier.
Wie wird ein neues Jahr vorbereitet
Wichtig: Wenn z.B. Ihre Lizenz per 31.12.2021 abläuft und Sie ein neues Jahr (2022) vorbereiten möchten, so müssen Sie zuerst eine neue Lizenz-Nr. haben, bevor Sie das neue Jahr vorbereiten können! (Die Datenübernahme klappt sonst nicht).
Starten Sie den Assistenten unter Administration / Einrichten und Vorbereiten / Für nächstes Jahr vorbereiten. Der Assistent nimmt die Anpassungen vor und fordert Sie am Ende auf, die Datei unter einem neuen Namen zu speichern.
Wichtig: Wenn das File in OneDrive, SharePoint oder Teams gespeichert ist unbedingt vorher die Automatische Speicherung deaktivieren.
Weitere Informationen finden Sie hier.
Zusammenarbeit: Verwendung von OneDrive, SharePoint, Dropbox etc. (Speicherort des Excelfiles)
Das Excel-Kalenderfile wird in der Regel auf einem Netzlaufwerk gespeichert, so dass mehrere Personen darauf Zugriff haben.
Neben einem normalen Netzlaufwerk kann das Kalenderfile auch in SharePoint, OneDrive, Dropbox und anderen Online-Orten gespeichert werden.
Wichtig: Damit das Menüband Absenzkalender sichtbar ist und der Kalender bedient werden kann, muss auch die Software auf dem PC installiert sein.
Fehlermeldung: Die Markierung ist ausserhalb des erlaubten Bereichs
Sie versuchen z.B. einen Urlaub einzutragen und es erscheint die Fehlermeldung «Die Markierung ist ausserhalb des erlaubten Bereichs!»
Der Fehler liegt meist darin, dass es zwischen den einzelnen Mitarbeitern eine Leerzeile hat. Bei der ersten Leerzeile geht die Software davon aus, dass das Ende der Liste erreicht ist. Die Mitarbeiter unterhalb dieser leeren Zeile können nun nicht mehr bearbeitet werden.
Lösung: Tragen Sie in mindestens einer Spalte dieser Leerzeile etwas ein. Anschliessend kann über die Funktion Person löschen die komplette (leere) Zeile entfernt werden.
Weitere Informationen finden Sie hier.
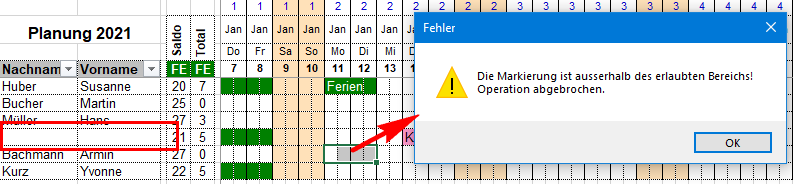
Serienbrief aus den Daten des Kalenders erstellen
Sie möchten Ihren Mitarbeitern eine Zusammenstellung der bereits bezogenen Urlaubstage und den aktuellen Saldo zukommen lassen. Um jedem Mitarbeiter einzeln nur seine Daten abzugeben, möchten Sie dies mit einem Word Serienbrief lösen.
Es können alle Daten (Mitarbeiterspalten und Statistikspalten) ausgewertet werden. Über den Befehl Administration / Einrichten und Vorbereiten / Für Serienbrief vorbereiten wird der Name Kalenderdaten erstellt. Im Serienbriefassistent von Word kann dann auf diesen Namen verwiesen werden.
Diese Anleitung führt Sie Schritt für Schritt zum Ziel.
Feriensaldo / Urlaubssaldo anders berechnen (z.B. Kompensationstage anrechnen)
Oft kommt die Frage auf, ob man den Urlaubssaldo auch anders berechnen kann, als dies das Programm vorgibt. Normalerweise wird der Saldo wie folgt berechnet:Restsaldo = Guthaben Vorjahr + Urlaubstage pro Jahr – bezogene UrlaubstageIm Beispiel gehen wir davon aus, dass der Betrieb ab und zu an einer Messe vertreten ist und der Mitarbeiter an einem Wochenende arbeiten muss. Solche „Messe-Tage“ möchten wir dem Urlaubskonto wieder gutschreiben. Beim Erstellen einer neuen Mitarbeiterzeile legt das Programm automatisch auch die Formel für den Urlaubssaldo an, dies dürfen Sie aber nach Belieben modifizieren.
Restsaldo = Guthaben Vorjahr + Urlaubstage pro Jahr – bezogene Urlaubstage + Anzahl MessetageEinfach daran denken, dass beim Anlegen neuer Mitarbeiter die Formel auch noch entsprechend nachgeführt werden muss. Ein Beispiel dazu finden Sie in dieser Anleitung.
Erfassung von einzelnen Plus- oder Minus-Stunden
In einem Betrieb mit fixen Arbeitszeiten, in dem ab und zu Überstunden anfallen, möchte man diese im Kalender darstellen und prüfen können, ob die Plus-/Minusstunden übers Jahr ausgeglichen wurden.
Generell ist der Kalender als Übersicht gedacht und stellt Ereignisse nur auf einen halben Tag genau dar. Die nachfolgend beschriebene Lösung ist darum nur für kleinere Betriebe geeignet, die keine separate Zeiterfassung haben und nur an wenigen Tagen von der Sollarbeitszeit abgewichen wird.
Der Trick besteht darin, dass für jeden Mitarbeiter 2 Zeilen im Kalender vorbereitet werden. Eine für die Absenzen wie Urlaub, Krankheit etc. und in der zweiten Zeile werden die Plus-/Minusstunden pro Tag festgehalten. Bei Bedarf kann man noch einen Kommentar erfassen, damit auch später noch klar ist, warum es zu einer Abweichung gekommen ist.
Schritt-für-Schritt Anleitung.
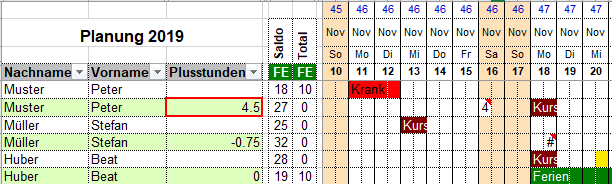
Welche Excelversion resp. Kalenderversion verwende ich
Damit wir Ihnen bei Problemen optimal helfen können, müssen wir die von Ihnen verwendete Excel-Version sowie auch die Version des Kalenderfiles kennen.
Am Ende des Menübandes Absenzkalender auf das Info-Symbol klicken. Dort finden Sie die Version von Excel, der Kalendermappe und der Software.
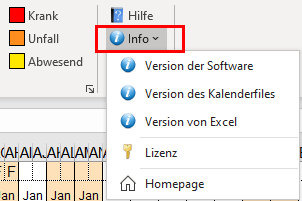
Wie kann ich die Krankheitstage pro Monat und Mitarbeiter ermitteln
Um sich nur schnell eine Übersicht zu verschaffen, können Sie die Statistikspalte für Krank einblenden (Menüband Absenzkalender / Spalten ein-ausblenden / Statistikspalten) dann die Statistik für ein bestimmtes Zeitfenster (z.B. 01.01.xxxx – 31.01.xxxx) wählen. Vorgang für die restlichen Monate wiederholen. Dran denken, sobald wieder eine Absenz erfasst wird, erstellt die Software automatisch wieder die Jahresstatistik.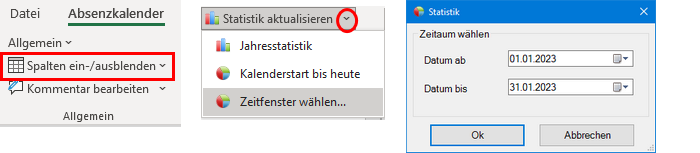
Sofern man aber öffters eine Auswertung erstellen möchte, so kann auch eine Formel dafür eingefügt werden, entweder für die 12 Monate auch 12 neue Spalten aufnehmen oder eine Kombiformel in einer der Reservespalten unterbringen. Gelöst wird es mit der Formel =ZählenWenns(). Alle Details und die nötigen Vorbereitungen dazu können Sie hier nachlesen. Passendes Demofile mit der Lösung.
Sie haben noch Fragen oder ein Problem mit dem Jahresplaner konnte nicht gelöst werden?
Schreiben Sie uns ein E-Mail oder rufen Sie uns an.

Telefonischer Support
+41 (0)43 255 97 01

Fernwartung

Handbuch und Videotutorial
